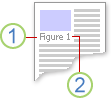You can list and organize the figures, pictures, or tables in your Word document by creating a table of figures, much like a table of contents. First add captions to your figures, and then use the Insert Table of Figures command on the References tab. Word then searches the document for your captions and automatically adds a list of figures, sorted by page number.
Before you create a table of figures, you must add captions to all the figures and tables that you want included in your table of figures. For more information, see Add, format, or delete captions in Word.


 .
.