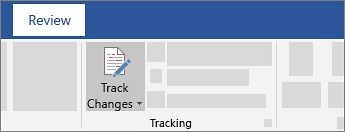Share your document
To share a file from within Word:
Select Share  on the ribbon.
on the ribbon.
Or, select File > Share.
Note: If your file is not already saved to OneDrive, you'll be prompted to upload your file to OneDrive to share it.
Select who you want to share with from the drop-down, or enter a name or email address.
Add a message (optional) and select Send.
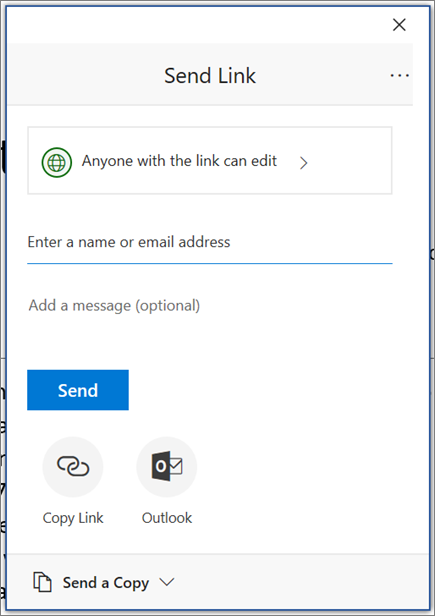
Co-edit a document
After you share your document, you can work on that file at the same time with others.
For the best experience, work together in Word for the web and see real-time changes.
Under Share, you will see the names of who else is also editing the file.
Colored flags show you exactly where each person is working in the document.
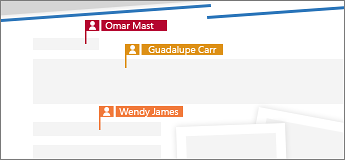
Track and review changes
To track changes, select Review > Track Changes.
To review changes, place the cursor before a change and select:
Accept to keep the change, or
Reject to remove it.