
Bibliography, citations, and references serve important purposes in academic writing.
Bibliography: A bibliography is a comprehensive list of sources consulted or referenced in your research.
Annotated bibliography: An annotated bibliography is a specific type of bibliography that includes a concise summary or evaluation (annotation) of each cited source.
Citations: Citations are brief references within your text that indicate the source of specific information or ideas.
References: References are detailed information about the sources you have cited in your work.
The overall purpose of bibliography, citations, and references is to demonstrate the credibility of your research, acknowledge the work of others, and allow readers to locate and verify the sources you have used. They provide transparency, integrity, and accountability in academic writing, supporting the reliability and validity of your arguments and conclusions. Additionally, proper citation and referencing also help you avoid plagiarism by giving credit to the original authors and intellectual contributions that have influenced your work.
Footnotes and endnotes are both used as a way to provide additional information or references within a document, typically in academic or scholarly writing. They serve similar purposes as references but differ in their placement within the text. Here's an overview of footnotes and endnotes:
Footnotes: Footnotes are notes placed at the bottom of the page, right below the main text to which they are referring. They are usually indicated by superscript numbers or symbols within the main text.
Endnotes: Endnotes, on the other hand, are placed at the end of a chapter or the entire document, separate from the main text. They are typically indicated within the main text by superscript numbers or symbols, similar to footnotes.
A hanging indent is a specific type of paragraph indentation commonly used in academic writing, bibliographies, reference lists, and citations. In a hanging indent, the first line of a paragraph starts at the left margin, while subsequent lines are indented inward from the left margin.
The purpose of a hanging indent is to visually differentiate the first line from the rest of the paragraph, making it easier for readers to identify the start of a new entry or reference. It is often used in formatting styles such as APA (American Psychological Association) and MLA (Modern Language Association).
Put your cursor at the end of the text you want to cite.
Go to References > Style, and choose a citation style.
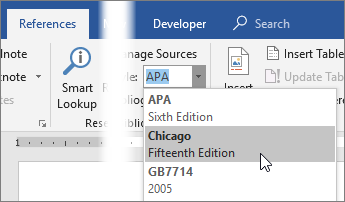
Select Insert Citation.

Choose Add New Source and fill out the information about your source.
Once you've added a source to your list, you can cite it again:
Put your cursor at the end of the text you want to cite.
Go to References > Insert Citation, and choose the source you are citing.

To add details, like page numbers if you're citing a book, select Citation Options, and then Edit Citation.

With cited sources in your document, you're ready to create a bibliography.
Put your cursor where you want the bibliography.
Go to References > Bibliography, and choose a format.
Footnotes appear at the bottom of the page and endnotes come at the end of the document. A number or symbol on the footnote or endnote matches up with a reference mark in the document.
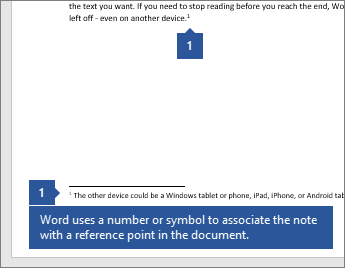
Click where you want to reference to the footnote or endnote.
On the References tab, select Insert Footnote or Insert Endnote.
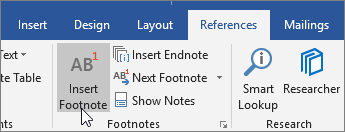
Enter what you want in the footnote or endnote.
Return to your place in the document by double-clicking the number or symbol at the beginning of the note.
Select the text where you want to add a hanging indent.
Go to Home > Paragraph dialog launcher  > Indents and Spacing.
> Indents and Spacing.
Under Special, select Hanging.
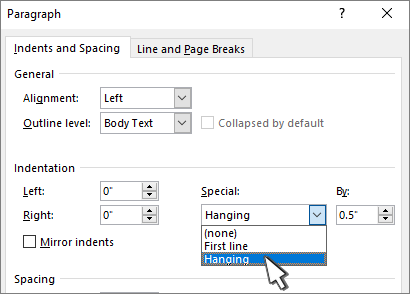
You can adjust the depth of the indent using the By field.
Select OK.
Tip: If you cite a new source, add it to the bibliography by clicking anywhere in the bibliography and selecting Update Citations and Bibliography.